Ako si vytvoriť Nový text, prezentáciu, tabuľku...
Chcete si vytvoriť nový textový dokument, prezentáciu či tabuľku na počítači, ale neviete ako? Alebo si neviete spomenúť, ako sa to robí. Práve vám je táto časť blogu určená. V nej si vysvetlíme jednoduché spôsoby vytvárania nových textových dokumentov, prezentácií a tabuliek na vašom počítači.
Nový text, prezentácia, tabuľka
Na vytváranie nových textových dokumentov, prezentácií či tabuliek máme viac možností. Vytvárame si ich pomocou programov, ktoré sú na to určené, tie sa nachádzajú v balíkoch programov s názvom Office - Microsoft Office, OpenOffice, LibreOffice...
Otvorenie konkrétneho programu pomocou ikony na pracovnej ploche
Ikonu programu, ktorý si chceme otvoriť spoznáme aj podľa toho, že pod ikonou vidíme jej názov. Názvy ikon pre spustenie nami požadovaných programov: textový dokument - Word (Microsoft Office) alebo Writer (OpenOffice a LibreOffice), prezentácie - PowerPoint (Microsoft Office) alebo Impress (OpenOffice a LibreOffice), tabuľky - Excel (Microsoft Office) alebo Calc (OpenOffice a LibreOffice).
Ak na pracovnej ploche počítača vidíme ikonu zástupcu programu, ktorý si ideme otvárať, prejdeme s myšou na túto ikonu a urobíme na ňu myšou dvojklik. Dvojklik znamená, dvakrát rýchlo kliknúť na ľavé tlačidlo myši, a to bez pohnutia myši. Ak sa s myšou ešte len zoznamujeme, t.j. získavame zručnosť v jej ovládaní, potom na túto ikonu klikneme jedenkrát ľavým tlačidlom myši a stlačíme kláves Enter, do klávesu Enter iba ťukneme.
Druhým spôsobom pre otvorenie nami zvolenej ikony je, že s myšou prejdeme na zvolenú ikonu a bez pohnutia myši na ňu klikneme jedenkrát pravým tlačidlom myši - v tomto kroku si môžeme pomôcť aj s druhou rukou, aby sa nám myš pri klikaní nepohla. Potom si z nasledujúcej ponuky, ktorá sa nám ukázala vyberieme voľbu Otvoriť, táto voľba býva uvedená ako prvá v zozname. S myšou prejdeme na túto voľbu a klikneme na ňu jedenkrát ľavým tlačidlom myši, čím si zvolenú voľbu potvrdíme. Následne sa nám nami zvolený program otvorí.
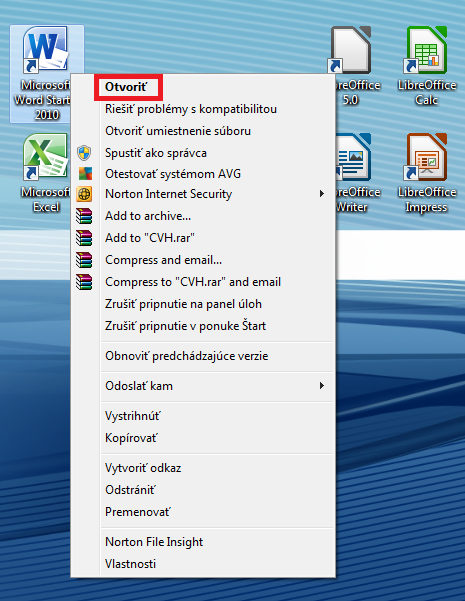
Na pracovnej ploche môžeme vidieť ikonu s názvom OpenOffice, alebo aj LibreOffice. V takomto prípade na túto ikonu klikáme rovnakým spôsobom, aký je uvedený vyššie. Keď sa nám tento balík otvorí, potom si v ňom vyberieme z nasledujúcej ponuky Textový dokument alebo Prezentácia, či Tabuľkový zošit, podľa toho čo chceme robiť. Na nami zvolenú voľbu prejdeme myšou a klikneme na ňu jedenkrát ľavým tlačidlom myši, čím ju potvrdíme a nami zvolený program si takto otvoríme.
Otvorenie konkrétneho programu pomocou ponuky Štart
Ponuka Štart sa nám nachádza v ľavom dolnom rohu na panely úloh. Štart, môžeme mať rôzne tvary - farebná vlajka s farbami červená, zelená, modrá a žltá, za ktorou je nápis Štart, prípadne Start (Windows XP) alebo farebná vlajka s farbami červená, zelená, modrá a žltá v modrom kruhu, na ktorú keď prejdeme myšou zobrazí sa nám nápis Štart (Windows Vista a Windows 7) či štyri biele štvorce, ktoré sa zväčšujú zľava doprava (Windows 8, Windows 8.1 a Windows 10). Ponuka Štart sa vždy nachádza na panely úloh ako prvá, panel úloh je riadok - pás, ktorý začína ponukou Štart a končí hodinami, na monitore býva zobrazený zväčša úplne dole.
Na ponuku Štart klikneme jedenkrát ľavým tlačidlom myši, následne sa nám táto ponuka otvorí. V nej môžeme uvidieť priamo voľbu pre otvorenie nami zvoleného programu.
Windows XP, Windows 7 a Windows Vista
Po potvrdení ponuky Štart uvidíme buď jeden, alebo dva stĺpce s ponukami, kde v ľavom stĺpci v jeho hornej časti môžeme uvidieť názvy týchto programov: textový dokument - Word (Microsoft Office) alebo Writer (OpenOffice a LibreOffice), prezentácie - PowerPoint (Microsoft Office) alebo Impress (OpenOffice a LibreOffice), tabuľky - Excel (Microsoft Office) alebo Calc (OpenOffice a LibreOffice). Na tento názov potom klikneme jedenkrát ľavým tlačidlom myši, čím si program aj otvoríme.
Druhý spôsob je, že si v prvom stĺpci, ktorý v tejto ponuke vidíme nájdeme voľbu Všetky programy alebo Programy. Na túto voľbu si potom prejdeme s myšou. Buď sa nám ponuka nad touto voľbou zmení sama, alebo ak nie, vtedy klikneme na túto voľbu jedenkrát ľavým tlačidlom myši. Z ponuky, ktorá sa nám následne zobrazí, si vyberieme priečinok s názvom Microsoft Office, pred ním by sme mali uvidieť aj ikonu v tvare žltej obálky - ikona priečinku. Ak sa nám vedľa názvu alebo pod ním nezobrazí ďalšia ponuka volieb automaticky, vtedy na tento nápis klikneme jedenkrát ľavým tlačidlom myši. Následne by sa nám mala zobraziť ponuka ďalších volieb. V nej si vyberieme voľbu Word alebo PowerPoint alebo Excel, pred nimi môžeme uvidieť aj ich celý názov Microsoft Office Word alebo Microsoft Office PowerPoint alebo Microsoft Office Excel. Na zvolený program prejdeme s myšou a klikneme jedenkrát na ľavé tlačidlo myši. Následne sa nám nami zvolený program otvorí.
Windows 8 a Windows 8.1
Ponuka Štart sa vo Windows 8 a Windows 8.1 nachádza v ľavom dolnom rohu a má tvar štyroch bielych štvorcov, ktoré sa zväčšujú zľava doprava.
Na ponuku Štart prejdeme s myšou a klikneme jedenkrát na ľavé tlačilo myši. Následne sa nám zobrazí ponuka, v ktorej uvidíme štvorce s názvami programov a priečinkov. Ak medzi nimi vidíme ikonu programu, ktorý si chceme otvoriť a mala by byť v tvare štvorca, prejdeme na túto ikonu s myšou a klikneme jedenkrát na ľavé tlačidlo myši.
Ak v tejto ponuke nevidíme štvorec s ikonou programu, ktorý si chceme otvoriť, potom s myšou prejdeme do ľavého dolného rohu na šípku v kruhu a klikneme na ňu jedenkrát ľavým tlačidlom myši.
Následne sa nám otvorí ponuka s názvom Aplikácie a v nej uvidíme abecedný zoznam s ikonami a názvami programov, ktoré máme nainštalované v počítači. Tieto programy sú zoradené podľa prvých písmen názvu programu a sú usporiadané do stĺpcov. Medzi nimi sa pohybujeme točením kolieska myši. Nami zvolené programy potom nájdeme pod písmenami, napríklad: E - Excel, L - LibreOffice, O - OpenOffice, P - PowerPoint, W - Word, prípadne M - Microsoft Office. Ak ich v abecednom zozname neuvidíme, potom si ich nájdeme v zozname, ktorý je za týmto abecedným zoznamom. A to v stĺpci s názvom Microsoft Office a ňom Word, PowerPoint, Excel... alebo OpenOffice a v ňom Writter, Impress, Calc... alebo LibreOffice a v ňom Writter, Impress, Calc... Na nami zvolený program si prejdeme s myšou a klikneme naň jedenkrát ľavým tlačidlom myši.
Windows 10
Ponuka Štart sa vo Windows 10 nachádza v ľavom dolnom rohu, má tvar štyroch bielych štvorcov, ktoré sa zväčšujú zľava doprava - ponuka Štart má rovnaký tvar, ako vo Windows 8 a Windows 8.1.
Na ponuku Štart prejdeme s myšou a klikneme jedenkrát na ľavé tlačilo myši. Potom sa nám zobrazí stĺpec s abecedným zoznamom s ikonami a názvami programov, ktoré máme nainštalované v počítači. Tieto programy sú zoradené podľa prvých písmen názvu programu a sú zoradené do stĺpcov medzi nimi sa pohybujeme točením kolieska myši. Nami zvolené programy potom nájdeme pod písmenami, napríklad: E - Excel, L - LibreOffice v ňom si nájdeme programy Writter, Impress, Calc... , O - OpenOffice v ňom si nájdeme programy Writter, Impress, Calc... , P - PowerPoint, W - Word, prípadne M - Microsoft Office v ňom nájdeme Word, PowerPoint, Excel... Na nami zvolený program si prejdeme s myšou a klikneme naň jedenkrát ľavým tlačidlom myši.
Ak po odklinutí ponuky Štart nevidíme tento stĺpec s abecednou ponukou, potom s myšou prejdeme do ľavej hornej časti tejto ponuky na tri vodorovné čiary a klikneme na ne jedenkrát ľavým tlačidlom myši.





